99单机资讯
当前位置:首页游戏资讯业界动态window10易升怎么关闭 window10易升怎么彻底关掉
window10易升怎么关闭 window10易升怎么彻底关掉
Win10易升会提示自动升级,而很多朋友不喜欢自动升级,那么应该怎么彻底关闭和卸载呢?今天99单机网小编为大家分享一下自动升级关闭的方法。
1:首先打开-我的电脑-C盘,找到Windows10upgrade文件夹中的这个文件Windows10upgradeApp.exe,把它删除掉,如果找不到这个Windows10upgrade文件夹,请点击-工具-文件夹选项-查看-显示隐藏文件夹;
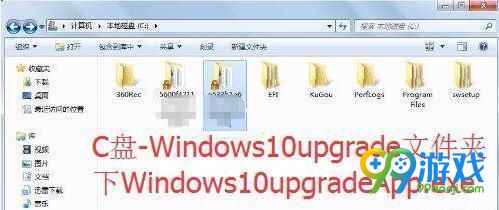
2:稍等一会就可以看到,右下角的易升软件的图标没有了,Windows10易升软件已退出,如果图标一直没有看到的那是你电脑之前就没有打开易升,删除上面那个文件即可,然后看下一步操作:
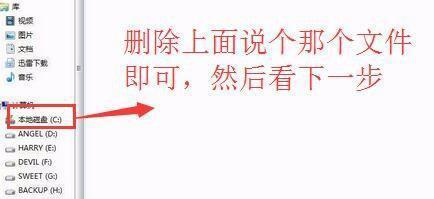
3:之后到C盘,删除Windows10upgrade这个名称的文件夹,也就是上面包含Windows10upgradeApp.exe这个文件的文件夹,删除之后看下一步;

4:然后按按快捷组合键 WIN+R 调出运行窗口(或者点击左下角开始菜单中打开运行窗口),在窗口内输入 regedit 再回车进入注册表;
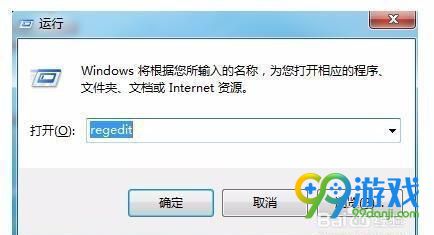
5:找到HKEY_LOCAL_MACHINE下面的SOFTWARE下面的Microsoft下的Windows项,展开找到Windows10upgrade这个目录,然后删掉,之后F5刷新,再退出注册表;
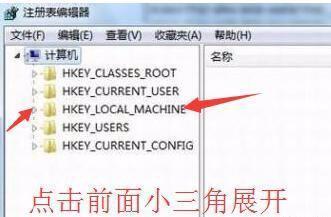
6:最后手动去电脑的控制面板再删除易升软件,重启,不会再提示要升级。